WPS软件上有多种办公软件,能够对文档、表格和PPT进行快速编辑,而经常使用PPT来进行演示的员工会好奇有一些有缺的艺术字体是如何制作出来的,接下来就和小编一起看看WPS演示文稿是如何制作出填充图片的艺术字体吧!
WPS演示文稿如何制作出填充图片的艺术字体
方法步骤
1.用户在电脑上打开wps软件,接着进入到演示文稿的编辑页面上
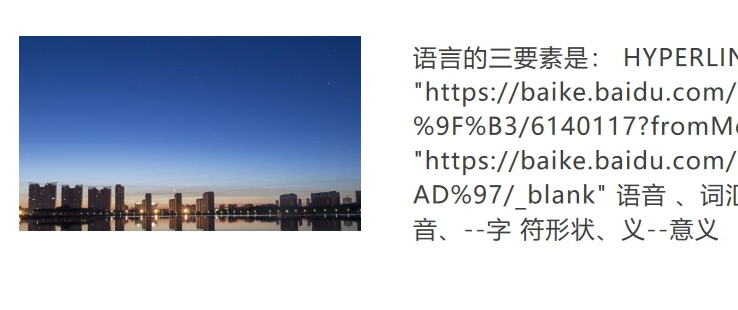
2.在页面上方的菜单栏中点击插入选项,将会显示出相关的选项卡,用户选择其中的艺术字选项
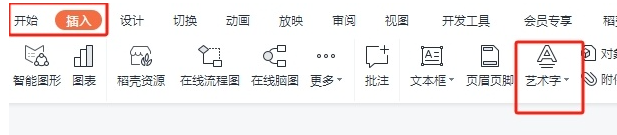
3.这时可以看到弹出来的下拉选项卡,用户选择自己喜欢的艺术字样式
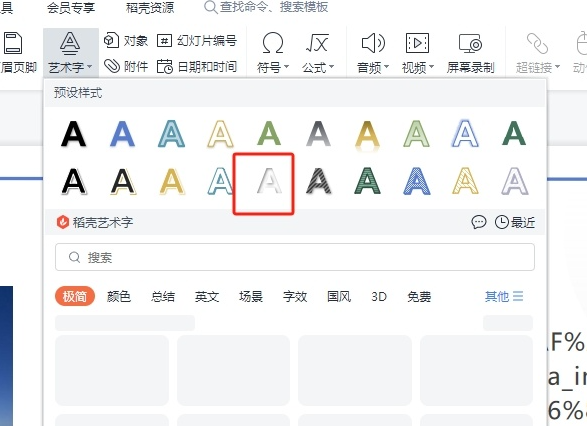
4.然后需要用户在弹出来的文本框中输入文字,并将文字移动到图片上方
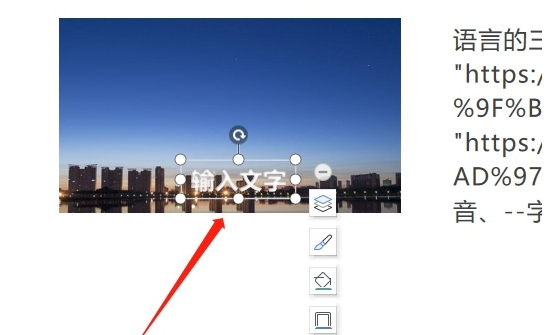
5.接着用户需要选中图片,按下ctrl键来选中艺术字,将其全选起来
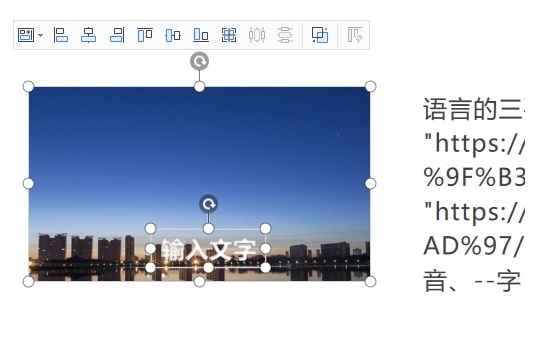
6.随后用户点击菜单栏中绘图工具选项,在显示出来的选项卡中点击合并形状选项

7.可以看到弹出来的下拉选项卡,用户选择其中的拆分选项即可解决问题
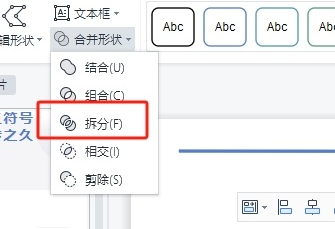
8.这时回到编辑页面上选中图片并按下del删除键将图片删除
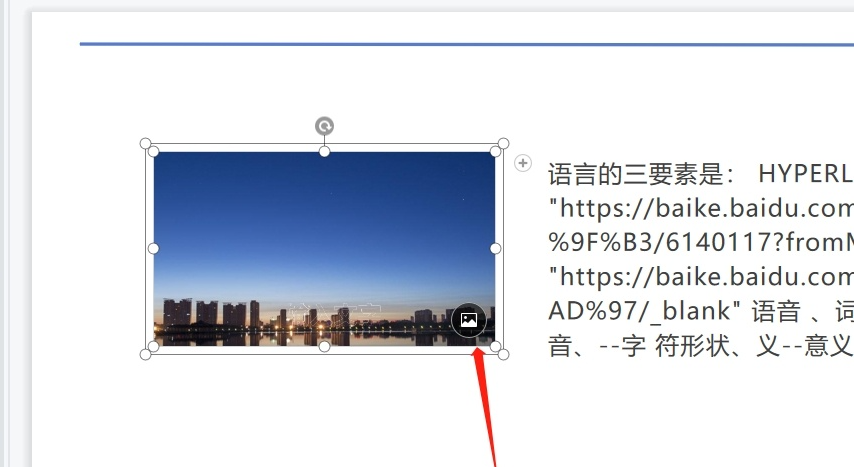
9.完成上述操作后,用户就可以成功得到填充图片的文字,如图所示
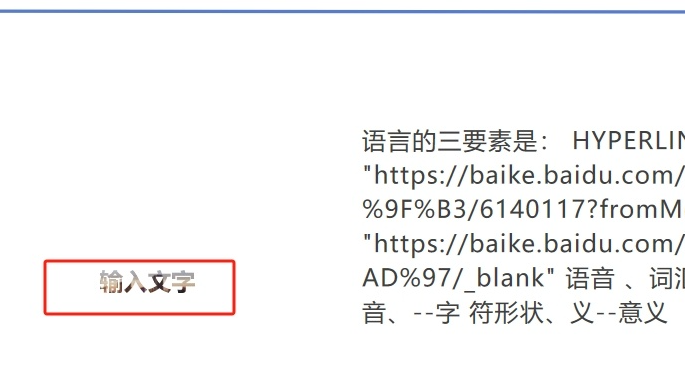
看完WPS演示文稿如何制作出填充图片的艺术字体,想必大家都清楚了吧,本站还有着很多实用软件教程和最新的手机资讯,快快关注我们吧!
WPS演示文稿如何制作出填充图片的艺术字体的全文就介绍到这里,如果对您有所帮助,不妨也分享给其他需要的用户,更多相关教程正在添加中。




























