Word文档里能够对正文内容进行修改的功能有很多,字体字号、加粗倾斜、段落符号、背景颜色等都是可以修改的,那么Word文档如何清理正文内容中所有的下划线呢?小伙伴们快来看看吧!
Word文档如何清理正文内容中所有的下划线
方法步骤
1、第一步,我们在电脑中右键单击一个文字文档,然后先点击“打开方式”选项,再选择“Word”选项

2、第二步,进入Word页面之后,我们先全选文档,然后右键单击选择“字体”选项

3、第三步,进入字体设置页面之后,我们在页面中点击打开“下划线线型”选项
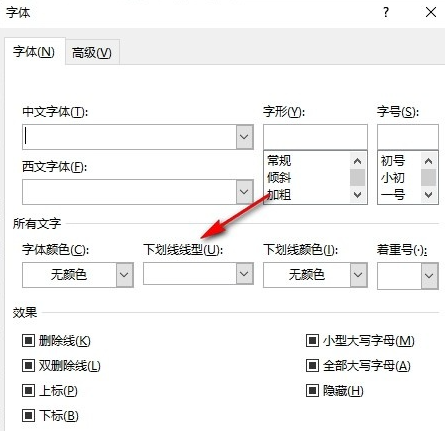
4、第四步,打开“下划线线型”选项之后,我们在下拉列表中点击“无”选项,再点击“确定”选项

5、第五步,点击确定选项之后回到文档页面中就可以看到文档中的所有下划线都被清除了
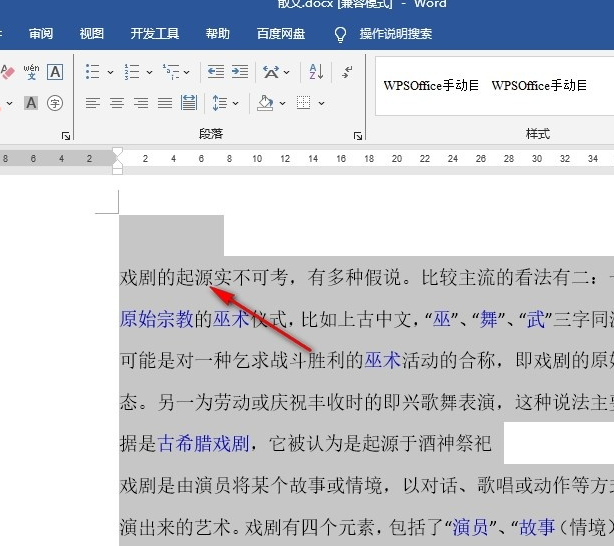
看完Word文档如何清理正文内容中所有的下划线,想必大家都清楚了吧,本站还有着很多实用软件教程和最新的手机资讯,快快关注我们吧!
Word文档如何清理正文内容中所有的下划线的全文就介绍到这里,如果对您有所帮助,不妨也分享给其他需要的用户,更多相关教程正在添加中。




























