outlook用久了就会积攒很多邮件,如果不清理的话邮箱就会没空间存储邮件。那么outlook满了怎么存档清空呢?下面就让小编给大家介绍一下详细的教程吧。

outlook满了怎么存档清空
答案:【outlook邮箱】-【文件】-【信息】-【账号设置】-【账号设置】-【数据文件】-【添加】-【确定】-【新建文件夹】-【收件箱】-【移动】-【其他文件夹】。
具体步骤:
1、首先打开outlook邮箱,进入到outlook邮箱网站首页之后我们需要点击页面左上角的【文件】按钮;
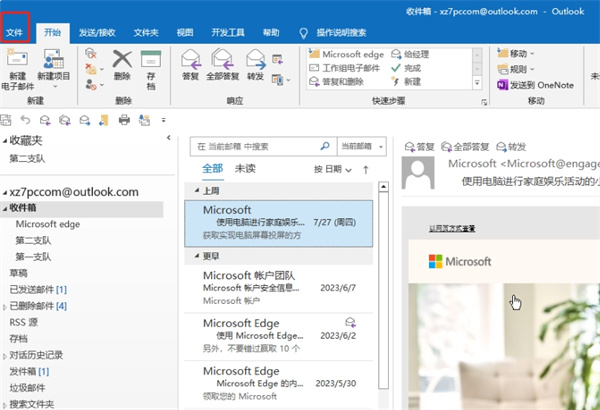
2、然后在该页面中我们需要分别点击【信息】-【账户设置】-【账户设置】功能,点击之后就会进入到账户设置的页面中;
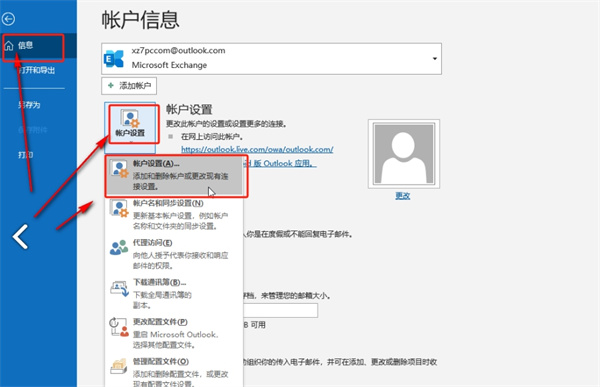
3、接着在打开的账户设置的窗口中,在这里我们需要点击【新建文件】-【添加】,点击之后选择我们想要的存储位置和文件夹名称,选择好之后点击【确定】;
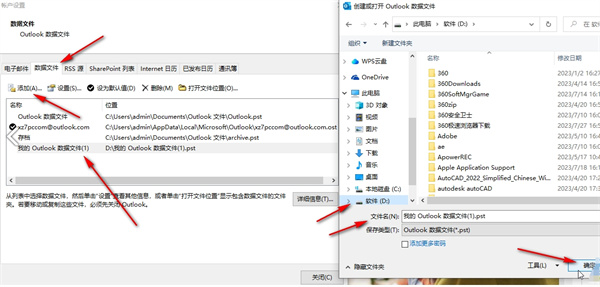
4、设置好之后我们回到Outlook邮箱主页中我们可以在左侧看到有文件夹,在这里我们右键点击一下后会有对话框在这里我们点击【新建文件夹】;
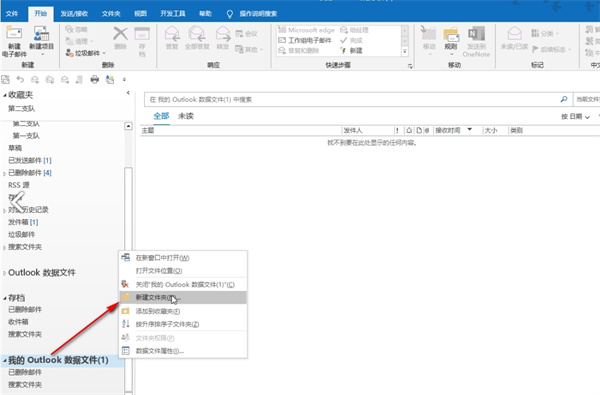
5、最后点击过后我们点击【收件箱】,之后在这里我们选择新建文件夹,右键点击一下之后在点击【移动】-【其他文件夹】后,在找到刚才新建的存档文件夹进行移动就可以了;
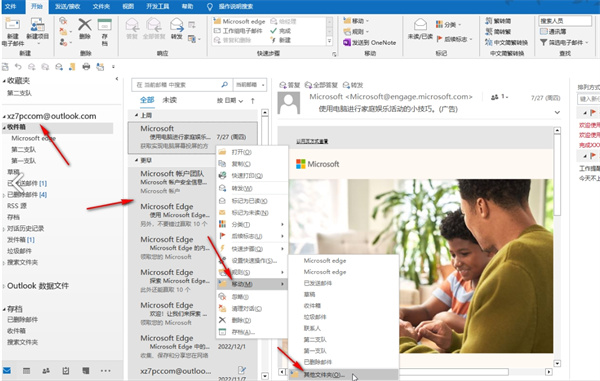
看完outlook满了怎么存档清空,想必大家都清楚了吧,本站还有着很多实用软件教程和最新的手机资讯,快快关注我们吧!
outlook满了怎么存档清空的全文就介绍到这里,如果对您有所帮助,不妨也分享给其他需要的用户,更多相关教程正在添加中。




























