很多电脑都拥有文件夹加密的系统,Win10电脑也不例外,那么我们该如何在Win10电脑中加密文件夹呢?小编整理了些相关资料,快来一起看看吧!
计算机文件夹加密方法介绍
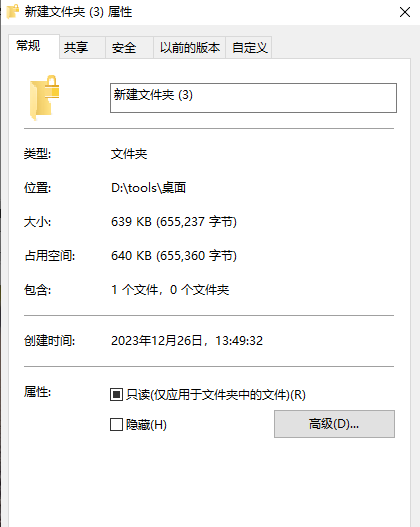
1.首先,我们需要在桌面上将需要设置加密的文件夹找到之后进行右键点击,在打开的菜单选项中,将【属性】选项进行左键点击。
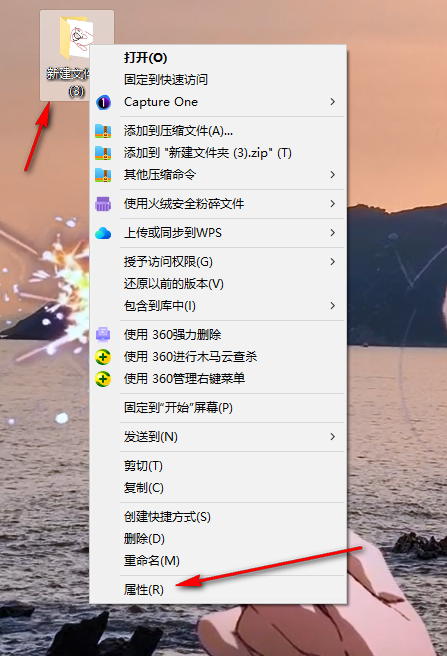
2.这时,即可在页面上弹出一个属性窗口,点击【常规】选项卡下的【高级】选项。
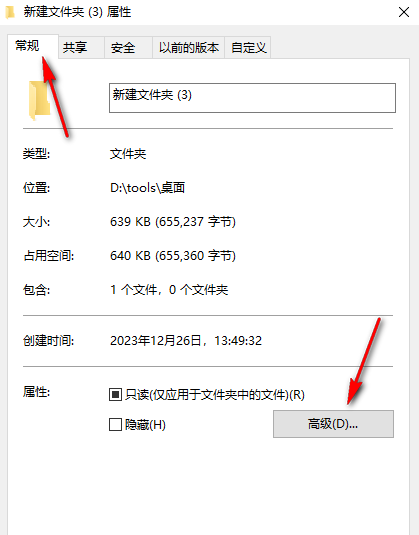
3.这时,会弹出一个高级属性窗口,将【加密内容以便保护数据】选项进行勾选上,之后点击确定按钮。
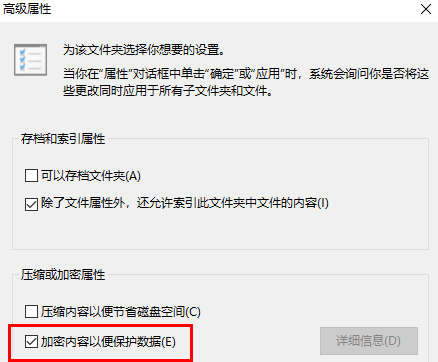
4.随后返回到常规属性的窗口中,点击【应用】按钮。
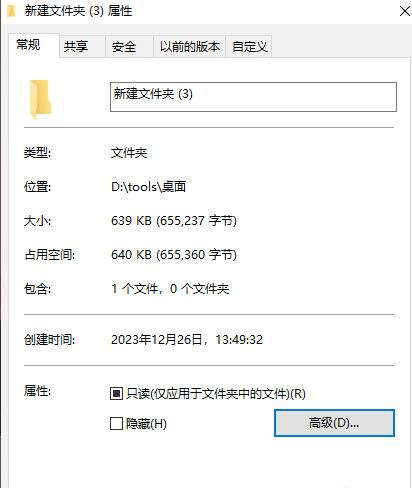
5.会再次弹出一个确认属性更改的窗口,将该窗口中的【将更改应用于子文件夹、子文件夹和文件】选项进行勾选,之后点击确定。
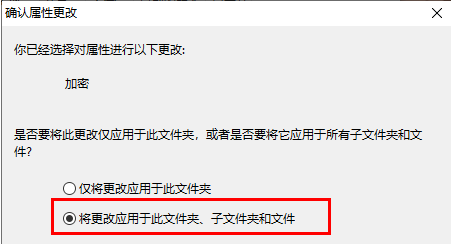
6.最后返回到常规属性中,将底部的【确定】按钮进行点击保存设置。
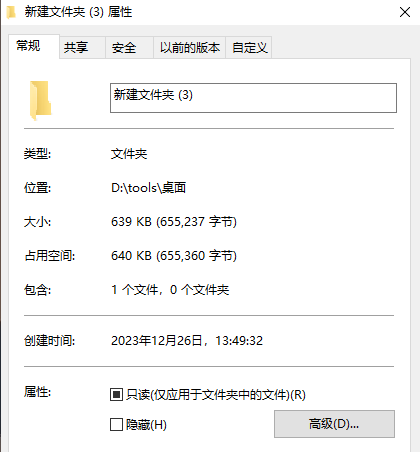
7.那么进入到刚刚的文件夹中,就可以查看到该文件的右上角有一个锁的图标,如图所示。
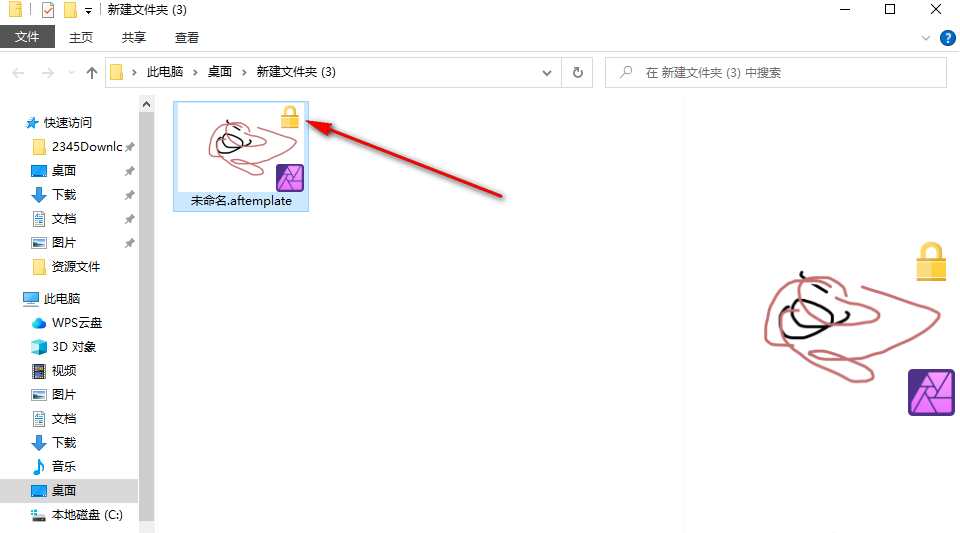
Win10如何加密电脑文件夹的全文就介绍到这里,如果对您有所帮助,不妨也分享给其他需要的用户,更多相关教程正在添加中。




























